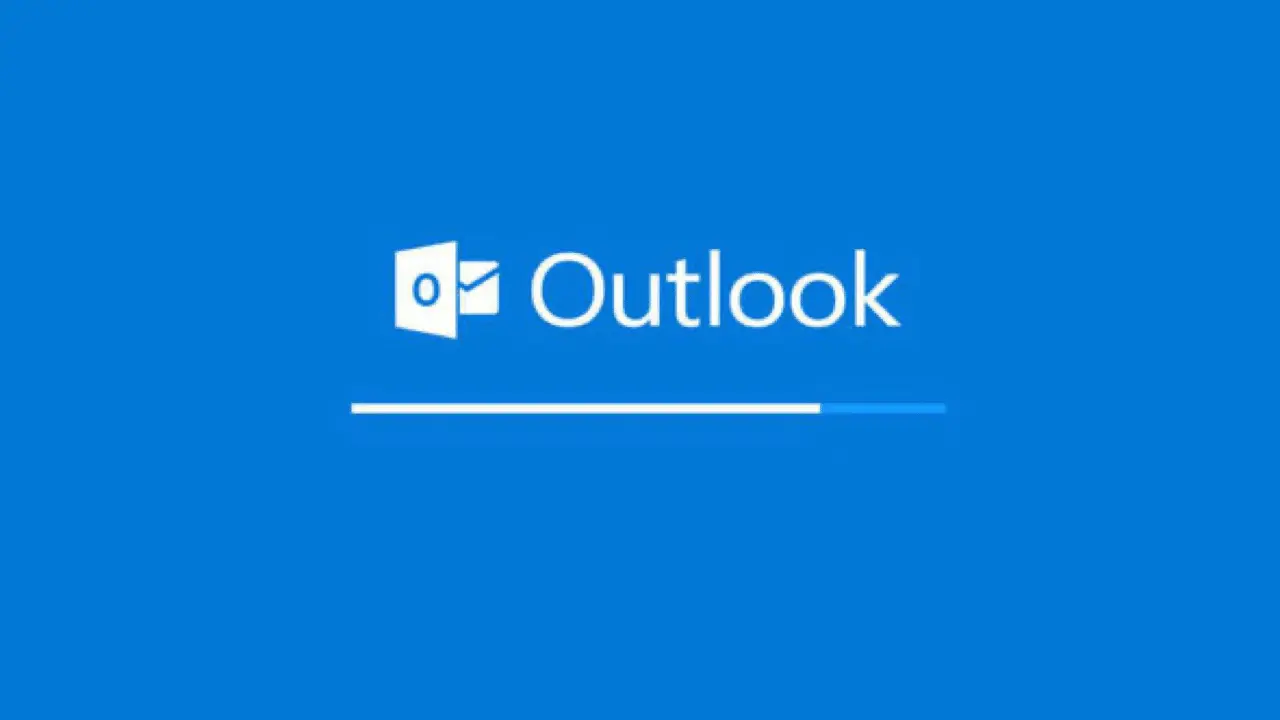
How to login to Outlook for Windows & Mac
Microsoft 365 allows you to log in to receive mail from either the Mail application found within both Microsoft Windows and Mac OSX or within the Outlook application available for both Windows and Mac machines.
First, you will need a Microsoft 365 subscription unless you have a standalone license for the application.
Download Microsoft 365
Now we need to install Microsoft 365, head over to https://office.com and log in with your credentials.
On the main page on the right-hand side, an option will appear called Install apps, use the dropdown and select your license type and the download will begin.
Please note if you do not have a license capable of downloading the desktop apps then skip this step
If you do not have a license with the desktop apps you will see the following screen:
Install Microsoft 365
Once downloaded double-click the app to get started you will see a window with a slider as it installs.
On the Mac, the installation will bring up a window to start the installation process, click Continue to start installing
Once finished you will be ready to go. However, you will need to activate Microsoft 365 once you open your first application.
I usually do this with Word or Excel to prevent issues with setting up Outlook.
Set up Outlook for Microsoft 365
There will be more in-depth tutorials on Outlook, but we wanted to get you started with an overview on logging in.
Open Outlook from either the Start Menu /Applications Folder or Launchpad (Platform dependent)
Whether you are using a Windows or Mac you will be presented with a screen waiting for an email address.
Enter your email and click connect to get started:
Outlook will then pop up with a white login box for Microsoft 365, enter your credentials and log in.
Set up Outlook for Android and IOS
We often get requests for help setting up Outlook on mobile devices, setup on both devices is almost identical.
The only difference is Android uses the Play store and IOS uses the Appstore.
Android install
First, go to the Play Store and search for Outlook and tap install:
Once installed tap open or access the Outlook application from the home screen.
From here you need to select the Get Started button and enter your email address as on the Desktop.
When asked about the type of account select Office 365:
You may be asked to then authenticate your account by an authenticator app such as Microsoft Authenticator, or it will ask you to log in.
Once added you’ll be asked if you want to add another or you can select maybe later.
You’ll then be taken to your inbox.
IOS install
First, go to the App Store and search for Outlook and tap Get.
Once installed tap open or access the Outlook application from the home screen.
From here you need to select the Get Started button and enter your email address as on the Desktop.
When asked about the type of account select Office 365:
You may be asked to then authenticate your account by an authenticator app such as Microsoft Authenticator, or it will ask you to log in.
Once added you’ll be asked if you want to add another or you can select maybe later.
You’ll then be taken to your inbox.














